Ubuntu – Telah kita ketahui bahwa pada 10 Oktober lalu Canonical secara resmi meluncurkan sistem operasi terbaru mereka Ubuntu 10.10 Maverick Meerkat. Update dan fitur-fitur baru telah disertakan bersamanya. Installer yang telah diperbarui, penggantian default font dengan font baru yang dikenal dengan Ubuntu Font Familly, pembaruan dan penyempurnaan Unity pada Ubuntu 10.10 netbook remix merupakan sedikit contoh fitur yang disertakan pada rilis Maverick Meerkat tersebut.
Tutorial berikut ditujukan bagi mereka yang baru mengenal atau ingin mengenal dan mencoba merasakan Ubuntu 10.10 sebagai sistem pada komputer yang digunakan atau bahkan bagi mereka yang belum pernah menginstal Ubuntu sebelumnya.
Minggu, 28 November 2010
Jumat, 26 November 2010
Membangun Proxy Server Dengan Ubuntu
Ringkasan ini tidak tersedia. Harap
klik di sini untuk melihat postingan.
Rabu, 24 November 2010
Konfigurasi DNS Server Windows 2003 Server
DNS (Domain Name System, bahasa Indonesia: Sistem Penamaan Domain) adalah sebuah sistem yang menyimpan informasi tentang nama host maupun nama domain dalam bentuk basis data tersebar (distributed database) di dalam jaringan komputer, misalkan: Internet. DNS menyediakan alamat IP untuk setiap nama host dan mendata setiap server transmisi surat (mail exchange server) yang menerima surat elektronik (email) untuk setiap domain.
Langkah-langkah konfigurasi DNS Server
1. Pertama kita masukkan CD Windows Server 2003 pada CD-ROM
3. Lalu pilih “Control Panel”
4. Kemudian pilih “add or remove programs”. Setelah anda memilih Add or remove a rool, computer akan bekerja dan segera tampil tayangan berikutnya.
5. Tidak lama setelah itu, computer menampilkan semua komponen yang telah diinstall. Lalu kita pilih “add or remove windows components”
6. Pada windows components pilih “Networking services” untuk menginstall apa yang kita butuhkan.,
7. Kemudian pilih “Detail”
8. Pada detail networking services, beri tanda “centang” pada DNS. Kemudian Next untuk melanjutkannya
9. Tunggu beberapa saat supaya computer mencopy file dari Cd. Lalu Finish
10. Setelah DNS diinstall, pilih “DNS” pada “Administrative tools”
11. Setelah tampil klik kanan pada “Forward Lookup Zones”, lalu kita pilih “New Zone…”
12. Klik Next untuk melanjutkannya.
13. Pada “Zone Type” atau Tipe zona, kita pilih “Primary zone”. Lalu klik next untuk keterangan selanjutnya.
14. Setelah itu kita akan mengisi nama zona. Contohnya :
· Zone name : boss.com
Lalu klik next lagi.
15. Setelah itu muncul kotak dialog “Zone File”. Kita akan memilih “Create a new file with this file name” untuk membuat file baru dengan nama yang tertera pada bawah option. Setelah itu klik next
16. Pada “Dynamic Update” biarkan saja pilihan kita pada “Do not allow dynamic updates”. Kemudain klik next
17. Setelah semua Complete., klik Finish.
18. Pada folder Forward Lookup Zones telah ada folder boss.com. sekarang kita akan membuat “Host” pada folder “boss.com”
19. Klik kanan pada “boss.com”, lalu pilih “New Host(A)…”
20. Lalu kita isi nama dan IP Addressnya. Contoh :
· Name (uses parent domain name if blank) : www
· IP_address : 172.24.0.1
Setelah diisi, klik “Add Host”. Host pun telah terbuat. Lalu kita akan membuat Alias baru atau pengganti nama dari IP Address menjadi nama server
21. Klik kanan pada “boss.com”, lalu pilih “New Alias (CNAME)…”
22. Pada “New Resource Record”, isi nama pada “Alias name (uses parent domain if left blank)”. Lalu klik “Browse untuk mencari host yang telah kita buat sebelumnya tadi. Kemudian klik ok
23. Konfigurasi DNS pun selesai
Kesimpulan
DNS (Domain Name Server) adalah mentranslate atau mengubah sebuah IP Address menjadi sebuah nama yang disebut dengan Domain, ataupun sebaliknya.
Selasa, 23 November 2010
" setting FTP pada ubuntu server "
1. Cek keberadaan paket vsftpd, apakah sudah terinstall atau belum, ketikkan perintah
dpkg -l | grep ftp
2. Jika belum terinstall, install dengan cara :
a. Masukkan cd ubuntu server
b. Ketikkan perintah
mount /cdrom
dpkg -i /cdrom/pool/main/v/vsftpd/*.deb
c. Atau tambahkan parameter --force-depends setelah dpkg –i
3. Kemudian ubah konfigurasi ftp server, ketikkan perintah pico /etc/vsftpd.conf, kemudian cari baris berikut :
anonymous_enable=YES
#local_enable=YES
#write_enable=YES
#anon_upload_enable=YES
#anon_mkdir_write_enable=YES
ubah menjadi seperti berikut ini :
anonymous_enable=NO
local_enable=YES
write_enable=YES
anon_upload_enable=NO
anon_mkdir_write_enable=NO
4. Script di atas memili fungsi berikut :
a. anonymous_enable=NO
user yang tidak terdaftar tidak diperbolehkan mengakses ftp server
b. local_enable=YES
user yang ada di system linux diperbolehkan mengakses ftp server
c. write_enable=YES
user yang ada di system linux diperbolehkan melakukan perubahan pada ftp server,
misal upload data
d. anon_upload_enable=NO
user yang tidak terdaftar tidak diperbolehkan upload data ke dalam ftp server
e. anon_mkdir_write_enable=NO
user yang tidak terdaftar tidak diperbolehkan membut directory baru di dalam ftp server
5. Simpan perubahan yang terjadi dengan merestart service vsftpd, ketikkan perintah
/etc/init.d/vsftpd restart
6. Cek konfigurasi ftp server, ketikkan :
a. ftp ftp.smk.com
b. username : -----------> misal isikan smk
c. password : -----------> misal isikan 123456
d. ketikkan perintah-perintah konsol, misal ls, mkdir testing, cd .. dan lain-lain
e. untuk keluar, ketikkan perintah exit
dpkg -l | grep ftp
2. Jika belum terinstall, install dengan cara :
a. Masukkan cd ubuntu server
b. Ketikkan perintah
mount /cdrom
dpkg -i /cdrom/pool/main/v/vsftpd/*.deb
c. Atau tambahkan parameter --force-depends setelah dpkg –i
3. Kemudian ubah konfigurasi ftp server, ketikkan perintah pico /etc/vsftpd.conf, kemudian cari baris berikut :
anonymous_enable=YES
#local_enable=YES
#write_enable=YES
#anon_upload_enable=YES
#anon_mkdir_write_enable=YES
ubah menjadi seperti berikut ini :
anonymous_enable=NO
local_enable=YES
write_enable=YES
anon_upload_enable=NO
anon_mkdir_write_enable=NO
4. Script di atas memili fungsi berikut :
a. anonymous_enable=NO
user yang tidak terdaftar tidak diperbolehkan mengakses ftp server
b. local_enable=YES
user yang ada di system linux diperbolehkan mengakses ftp server
c. write_enable=YES
user yang ada di system linux diperbolehkan melakukan perubahan pada ftp server,
misal upload data
d. anon_upload_enable=NO
user yang tidak terdaftar tidak diperbolehkan upload data ke dalam ftp server
e. anon_mkdir_write_enable=NO
user yang tidak terdaftar tidak diperbolehkan membut directory baru di dalam ftp server
5. Simpan perubahan yang terjadi dengan merestart service vsftpd, ketikkan perintah
/etc/init.d/vsftpd restart
6. Cek konfigurasi ftp server, ketikkan :
a. ftp ftp.smk.com
b. username : -----------> misal isikan smk
c. password : -----------> misal isikan 123456
d. ketikkan perintah-perintah konsol, misal ls, mkdir testing, cd .. dan lain-lain
e. untuk keluar, ketikkan perintah exit
" konfigurasi dhcp di ubuntu server "
Konfigurasi DHCP server di UBUNTU Server
Caranya :
- Login sebagai Super Administrator (sudo su)
- Installa DHCP server dengan perintah :# apt-get install dhcpd3-server -y
- Backup file dhcp3-server dengan perintah :# cp /etc/default/dhcp3-server /etc/default/dhcp3-server.backup
- Konfigurasi file dhcp3-server dengan perintah : # pico /etc/default/dhcp3-serverTemukan bagian ini dan isikan interaces yang dijadikan sebagai LAN.INTERFACES=”eth1″
- Konfigurasi file dhcpd.conf dengan perintah : pico /etc/dhcp3/dhcpd.conf# Sample configuration file for ISC dhcpd for Debian
#
# Attention: If /etc/ltsp/dhcpd.conf exists, that will be used as
# configuration file instead of this file.
#
# $Id: dhcpd.conf,v 1.1.1.1 2002/05/21 00:07:44 peloy Exp $
#
# The ddns-updates-style parameter controls whether or not the server will
# attempt to do a DNS update when a lease is confirmed. We default to the
# behavior of the version 2 packages (‘none’, since DHCP v2 didn’t
# have support for DDNS.)
ddns-update-style none;
#Perhatikan bagian ini defaulnya tanpa tanda pagar.
# option definitions common to all supported networks…
#option domain-name “example.org”;
#option domain-name-servers ns1.example.org, ns2.example.org;
#default-lease-time 600;
#max-lease-time 7200;
# If this DHCP server is the official DHCP server for the local
# network, the authoritative directive should be uncommented.
#authoritative;
# Use this to send dhcp log messages to a different log file (you also
# have to hack syslog.conf to complete the redirection).
log-facility local7;
# No service will be given on this subnet, but declaring it helps the
# DHCP server to understand the network topology.
#subnet 192.168.1.0 netmask 255.255.255.0 {
#}
# This is a very basic subnet declaration.
#subnet 10.254.239.0 netmask 255.255.255.224 {
# range 10.254.239.10 10.254.239.20;
# option routers rtr-239-0-1.example.org, rtr-239-0-2.example.org;
#}
# This declaration allows BOOTP clients to get dynamic addresses,
# which we don’t really recommend.
#subnet 10.254.239.32 netmask 255.255.255.224 {
# range dynamic-bootp 10.254.239.40 10.254.239.60;
# option broadcast-address 10.254.239.31;
# option routers rtr-239-32-1.example.org;
#}
# A slightly different configuration for an internal subnet.
subnet 192.168.1.0 netmask 255.255.255.0 {
#ip addres yang akan di sewakan oleh server
range 192.168.1.25 192.168.1.40;
#DNS server yang digunakan
option domain-name-servers 202.152.5.36;
# option domain-name “internal.example.org”;
option routers 192.168.1.20;
option broadcast-address 192.168.1.255;
default-lease-time 600;
max-lease-time 7200;
}
# Hosts which require special configuration options can be listed in
# host statements. If no address is specified, the address will be
# allocated dynamically (if possible), but the host-specific information
# will still come from the host declaration.
#host passacaglia {
# hardware ethernet 0:0:c0:5d:bd:95;
# filename “vmunix.passacaglia”;
# server-name “toccata.fugue.com”;
#}
# Fixed IP addresses can also be specified for hosts. These addresses
# should not also be listed as being available for dynamic assignment.
# Hosts for which fixed IP addresses have been specified can boot using
# BOOTP or DHCP. Hosts for which no fixed address is specified can only
# be booted with DHCP, unless there is an address range on the subnet
# to which a BOOTP client is connected which has the dynamic-bootp flag
# set.
#host fantasia {
# hardware ethernet 08:00:07:26:c0:a5;
# fixed-address fantasia.fugue.com;
#}
# You can declare a class of clients and then do address allocation
# based on that. The example below shows a case where all clients
# in a certain class get addresses on the 10.17.224/24 subnet, and all
# other clients get addresses on the 10.0.29/24 subnet.
#class “foo” {
# match if substring (option vendor-class-identifier, 0, 4) = “SUNW”;
#}
#shared-network 224-29 {
# subnet 10.17.224.0 netmask 255.255.255.0 {
# option routers rtr-224.example.org;
# }
# subnet 10.0.29.0 netmask 255.255.255.0 {
# option routers rtr-29.example.org;
# }
# pool {
# allow members of “foo”;
# range 10.17.224.10 10.17.224.250;
# }
# pool {
# deny members of “foo”;
# range 10.0.29.10 10.0.29.230;
- Jalan service dengan perintah :# /etc/init.d/dhcp3-server start
- Ujicoba dilakukan dengan mengoptainkan ip addres pada client.
- Oke selamat mencoba.
" konfigurasi web server di ubuntu server "
Konfigurasi Web Server Apache:
Edit file /etc/apache2/sites-enabled/000-default, rubah pada bagian:menjadi:
<Directory /var/www/>
Options Indexes FollowSymLinks MultiViews
AllowOverride None
Order allow,deny
allow from all
</Directory>
<Directory /var/www/>
Options Indexes FollowSymLinks MultiViews
AllowOverride All
Order allow,deny
allow from all
</Directory>
- Aktifkan module rewrite (untuk mengaktifkan URL ramah Drupal), gunakan command: $ sudo a2enmod rewrite, sehingga akan muncul:Module rewrite installed; run /etc/init.d/apache2 force-reload to enable.
- Jalankan/restart web server apache untuk mengaktifkan perubahan yang sudah dilakukan dengan command: $ sudo /etc/init.d/apache2 restart, jika berhasil maka akan muncul:
Restarting web server apache2
…waiting [ok]
- Rubah root direktory web server dengan command:$ sudo chown -R [nama-user] /var/www
Maksudnya agar [nama-user] memiliki akses full terhadap root direktori web server, sehingga memudahkan pengelolaan web saat kita login menggunakan user [nama-user] nantinya.
Konfigurasi MySQL:
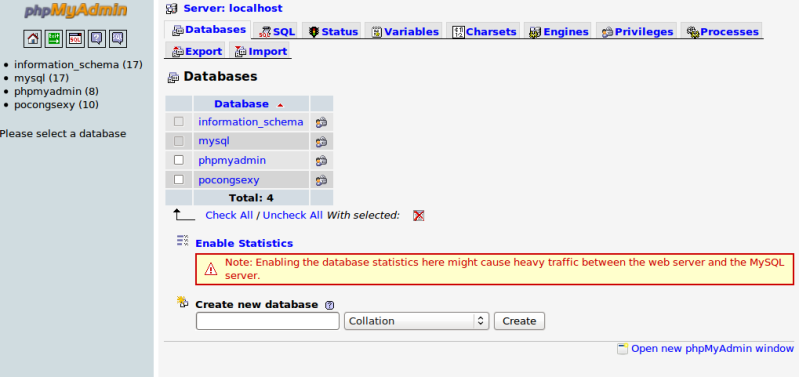 Untuk mengelola database MySQL saya menggunakan phpMyAdmin. Saya hanya perlu menambahkan user baru selain root untuk akses database nantinya.
Untuk mengelola database MySQL saya menggunakan phpMyAdmin. Saya hanya perlu menambahkan user baru selain root untuk akses database nantinya.
1.Dari browser arahkan URL ke: http://localhost/phpmyadmin. Kemudian masukkan username root dan password.
2.Setelah login dihalaman phpMyAdmin, pilih tab Hak Akses. Kemudian tambahkan pengguna baru, beri hak atas akses database untuk host localhost.
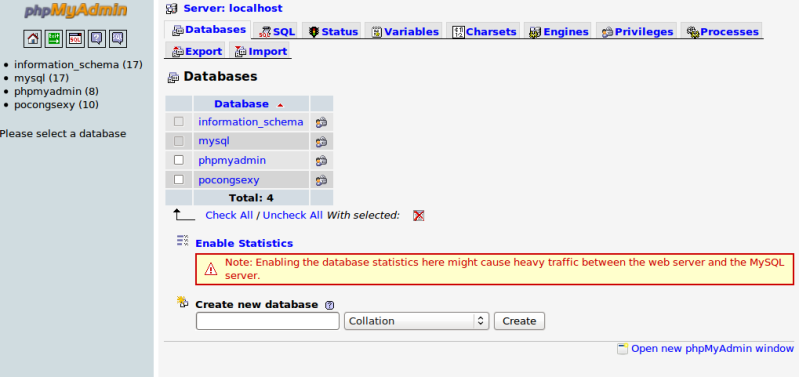 Untuk mengelola database MySQL saya menggunakan phpMyAdmin. Saya hanya perlu menambahkan user baru selain root untuk akses database nantinya.
Untuk mengelola database MySQL saya menggunakan phpMyAdmin. Saya hanya perlu menambahkan user baru selain root untuk akses database nantinya.1.Dari browser arahkan URL ke: http://localhost/phpmyadmin. Kemudian masukkan username root dan password.
2.Setelah login dihalaman phpMyAdmin, pilih tab Hak Akses. Kemudian tambahkan pengguna baru, beri hak atas akses database untuk host localhost.
(Aa membuat blog wordpress tidak menyeting file php.ini)
tambahan dari Mas Budi
Konfigurasi php.ini:
Saya hanya merubah pada bagian memory_limit = 16M pada file /etc/php5/apache2/php.ini menjadi memory_limit = 64M. Hal ini dibutuhkan saat kita menggunakan modul CCK pada Drupal 6 yang saya gunakan.
Saya hanya merubah pada bagian memory_limit = 16M pada file /etc/php5/apache2/php.ini menjadi memory_limit = 64M. Hal ini dibutuhkan saat kita menggunakan modul CCK pada Drupal 6 yang saya gunakan.
" konfigurasi proxy di ubuntu server "
Sebelumnya, pastikan proses internet gateway (routing)sudah berjalan dalam komputer ini.
eth0 digunakan untuk ip internet
eth1, ip LAN
1. Instalasi
Pertama-tama install terlebih dahulu squid melalui synaptic atau melalui command prompt dengan cara :
# apt-get install squid
Setelah selesai maka Squid langsung dapat di konfigurasikan dengan cara :
# vi /etc/squid/squid.conf
Tetapi sebelum di edit terlebih dahulu backup dulu file aslinya agar kalau rusak bisa dikembalikan ke default :
# cp /etc/squid/squid.conf /etc/squid/squid.conf.bak
2. Konfigurasi Squid
Selanjutnya konfigurasi script Squid :
# vim /etc/squid/squid.conf
Akan muncul file konfigurasi squid yang sangat panjang, berikut langkah-langkah yang harus diperhatikan….
a. HTTP Port : Merupakan port yang digunakan untuk menjalankan Squid
# http_port 3128
http_port 192.168.10.1:8080
#log dan error
access_log /var/log/squid/access.log squid
error_directory /usr/share/squid/errors
logfile_rotate 7
b. Visible Host Name : Agar jika terjadi error Squid dapat menemukan hostname yang valid
visible_hostname localhost
localhost bisa diganti menjadi ip (e.g 192.168.10.254) atau domain seperti proxykoe.com
c. Cache Manager : Untuk mendefinisikan email address dari Cache Manager Squid
cache_mgr admin@domain.com
d. Direktori Cache Squid : Mendefinisikan letak direktori squid beserta besarannya.
Angka 500 menunjukkan ukuran direktori dalam MB
Angka 16 menunjukkan jumlah sub direktori tingkat 1
Angka 256 menunjukkan jumlah subdirektori tingkat 2 dari subdirektori tingkat 1
Jumlah diatas makin besar makin baik
cache_dir ufs /var/spool/squid 500 16 256
e. Filtering : Ini merupakan bagian terpenting dari Squid, dengan ini kita bisa mngatur rule-rule, dari mulai siapa saja yang bisa mengakses internet sampai website apa yang diizinkan untuk di akses.
Access List (acl) : Siapa saja yang dapat mengakses Internet
acl all src all
acl manager proto cache_object
acl localnet src 192.168.10.1/255.255.255.0
#############################################################
### BANDWIDTH MANAJEMEN
##############################################################
acl admin src "/etc/squid/admin
acl situs url_regex "/etc/squid/situs"
acl download urlpath_regex "/etc/squid/download"
#################################################################
acl denied_domains dstdomain "/etc/squid/denied_domains.acl"
http_access allow manager localhost
http_access deny manager
# Only allow purge requests from localhost
http_access allow purge localhost
http_access deny purge
http_access allow localhost
http_access allow admin
http_access deny workhours denied_domains
http_access allow localnet
http_access deny all
# Deny requests to unknown ports
http_access deny !Safe_ports
# Deny CONNECT to other than SSL ports
http_access allow CONNECT !SSL_ports
#delay pools 0, untuk bandwidth management
delay_pools 3
delay_class 1 1
delay_class 2 1
delay_class 3 1
#unlimitted access untuk admin
delay_parameters 1 -1/-1
delay_access 1 allow admin
delay_access 1 deny all
#pembatasan kecepatan akses untuk “situs” dimana kecepatan maksimum hanya 2kbps jika #besarnya situs lebih dari 64kB
delay_parameters 2 2000/64000
delay_access 2 allow situs
delay_access 2 deny all
#pembatasan kecepatan akses untuk “download” dimana kecepatan maksimum hanya 1kbps jika #besarnya download lebih dari 32kB
delay_parameters 3 1000/32000
delay_access 3 allow download
delay_access 3 deny all
keluar dari squid.conf dan menyimpan yang sudah dirubah dengan perintah
:wq
bagaimana dan apa saja yang membatasi akses sudah kita nyatakan perintahnya dan Access List,
acl admin src "/etc/squid/admin
maka yang pertama kita lakukan adalah membuat dan menuliskan apa saja yang dalam “admin”, dengan cara:
vim /etc/squid/admin
192.168.10.26
192.168.10.5
192.168.10.4
192.168.10.100
192.168.10.102
192.168.10.157
192.168.10.249
192.168.10.250
192.168.10.15
192.168.10.14
Keluar dan simpan, dengan perintah, :wq
Maka IP-IP di atas, adalah IP yang mendapat hak penuh sebagai admin.
acl situs url_regex "/etc/squid/situs"
-- vim /etc/squid/situs
gudangupload
easyshare
savefile
megaupload
share
boxing
tube
movie
facebook
Keluar dan simpan, dengan perintah, :wq
acl download urlpath_regex "/etc/squid/download", diedit dengan perintah:
vim /etc/squid/download, dan dituliskan
./doc$
./exe$
./pdf$
./xls$
./docx$
./mpeg$
./tar.gz$
./tar.bz2$
./mp3$
./jpg$
./jpeg$
Keluar dan simpan, dengan perintah, :wq
IP Forwarding, agar transparent proxy dapat diterapkan, maka kita harus mengaktifkan Ip Forwarding dengan memberikan nilai 1 pada file “/proc/sys/net/ipv4/ip_forward” dengan cara :
# echo 1 > /proc/sys/net/ipv4/ip_forward
Tetapi perintah tersebut harus kita jalankan auto startup, agar jika komputer squid mati kita tidak perlu repot2 menjalankan perintah tersebut secara terus menerus.
Berikutnya kita harus menjalankan ip_tables agar client dapat meredirect port squid server kita dengan perintah :
# iptables -A PREROUTING -t nat -p tcp –dport 80 -j REDIRECT –to-port 8800
Kemudian restart proxy dengan perintah :
# /etc/init.d/squid restart
eth0 digunakan untuk ip internet
eth1, ip LAN
1. Instalasi
Pertama-tama install terlebih dahulu squid melalui synaptic atau melalui command prompt dengan cara :
# apt-get install squid
Setelah selesai maka Squid langsung dapat di konfigurasikan dengan cara :
# vi /etc/squid/squid.conf
Tetapi sebelum di edit terlebih dahulu backup dulu file aslinya agar kalau rusak bisa dikembalikan ke default :
# cp /etc/squid/squid.conf /etc/squid/squid.conf.bak
2. Konfigurasi Squid
Selanjutnya konfigurasi script Squid :
# vim /etc/squid/squid.conf
Akan muncul file konfigurasi squid yang sangat panjang, berikut langkah-langkah yang harus diperhatikan….
a. HTTP Port : Merupakan port yang digunakan untuk menjalankan Squid
# http_port 3128
http_port 192.168.10.1:8080
#log dan error
access_log /var/log/squid/access.log squid
error_directory /usr/share/squid/errors
logfile_rotate 7
b. Visible Host Name : Agar jika terjadi error Squid dapat menemukan hostname yang valid
visible_hostname localhost
localhost bisa diganti menjadi ip (e.g 192.168.10.254) atau domain seperti proxykoe.com
c. Cache Manager : Untuk mendefinisikan email address dari Cache Manager Squid
cache_mgr admin@domain.com
d. Direktori Cache Squid : Mendefinisikan letak direktori squid beserta besarannya.
Angka 500 menunjukkan ukuran direktori dalam MB
Angka 16 menunjukkan jumlah sub direktori tingkat 1
Angka 256 menunjukkan jumlah subdirektori tingkat 2 dari subdirektori tingkat 1
Jumlah diatas makin besar makin baik
cache_dir ufs /var/spool/squid 500 16 256
e. Filtering : Ini merupakan bagian terpenting dari Squid, dengan ini kita bisa mngatur rule-rule, dari mulai siapa saja yang bisa mengakses internet sampai website apa yang diizinkan untuk di akses.
Access List (acl) : Siapa saja yang dapat mengakses Internet
acl all src all
acl manager proto cache_object
acl localnet src 192.168.10.1/255.255.255.0
#############################################################
### BANDWIDTH MANAJEMEN
##############################################################
acl admin src "/etc/squid/admin
acl situs url_regex "/etc/squid/situs"
acl download urlpath_regex "/etc/squid/download"
#################################################################
acl denied_domains dstdomain "/etc/squid/denied_domains.acl"
http_access allow manager localhost
http_access deny manager
# Only allow purge requests from localhost
http_access allow purge localhost
http_access deny purge
http_access allow localhost
http_access allow admin
http_access deny workhours denied_domains
http_access allow localnet
http_access deny all
# Deny requests to unknown ports
http_access deny !Safe_ports
# Deny CONNECT to other than SSL ports
http_access allow CONNECT !SSL_ports
#delay pools 0, untuk bandwidth management
delay_pools 3
delay_class 1 1
delay_class 2 1
delay_class 3 1
#unlimitted access untuk admin
delay_parameters 1 -1/-1
delay_access 1 allow admin
delay_access 1 deny all
#pembatasan kecepatan akses untuk “situs” dimana kecepatan maksimum hanya 2kbps jika #besarnya situs lebih dari 64kB
delay_parameters 2 2000/64000
delay_access 2 allow situs
delay_access 2 deny all
#pembatasan kecepatan akses untuk “download” dimana kecepatan maksimum hanya 1kbps jika #besarnya download lebih dari 32kB
delay_parameters 3 1000/32000
delay_access 3 allow download
delay_access 3 deny all
keluar dari squid.conf dan menyimpan yang sudah dirubah dengan perintah
:wq
bagaimana dan apa saja yang membatasi akses sudah kita nyatakan perintahnya dan Access List,
acl admin src "/etc/squid/admin
maka yang pertama kita lakukan adalah membuat dan menuliskan apa saja yang dalam “admin”, dengan cara:
vim /etc/squid/admin
192.168.10.26
192.168.10.5
192.168.10.4
192.168.10.100
192.168.10.102
192.168.10.157
192.168.10.249
192.168.10.250
192.168.10.15
192.168.10.14
Keluar dan simpan, dengan perintah, :wq
Maka IP-IP di atas, adalah IP yang mendapat hak penuh sebagai admin.
acl situs url_regex "/etc/squid/situs"
-- vim /etc/squid/situs
gudangupload
easyshare
savefile
megaupload
share
boxing
tube
movie
Keluar dan simpan, dengan perintah, :wq
acl download urlpath_regex "/etc/squid/download", diedit dengan perintah:
vim /etc/squid/download, dan dituliskan
./doc$
./exe$
./pdf$
./xls$
./docx$
./mpeg$
./tar.gz$
./tar.bz2$
./mp3$
./jpg$
./jpeg$
Keluar dan simpan, dengan perintah, :wq
IP Forwarding, agar transparent proxy dapat diterapkan, maka kita harus mengaktifkan Ip Forwarding dengan memberikan nilai 1 pada file “/proc/sys/net/ipv4/ip_forward” dengan cara :
# echo 1 > /proc/sys/net/ipv4/ip_forward
Tetapi perintah tersebut harus kita jalankan auto startup, agar jika komputer squid mati kita tidak perlu repot2 menjalankan perintah tersebut secara terus menerus.
Berikutnya kita harus menjalankan ip_tables agar client dapat meredirect port squid server kita dengan perintah :
# iptables -A PREROUTING -t nat -p tcp –dport 80 -j REDIRECT –to-port 8800
Kemudian restart proxy dengan perintah :
# /etc/init.d/squid restart
" konfigurasi mail server di ubuntu server "
Berikut Langkah-langkahnya(instalasi menggunakan terminal) :
- Install Postfix MTA (Mail Transfer Agent)
- sudo apt-get install postfix postfix-tls libsasl2 sasl2-bin libsasl2-modules
- Install Dovecot
- sudo apt-get install dovecot-imapd dovecot-pop3d dovecot-common
- sudo gedit /etc/dovecot/dovecot.conf
- edit menjadi seperti :
# specify protocols = imap imaps pop3 pop3s
protocols = pop3 imap
# uncomment this and change to no.
disable_plaintext_auth = no
pop3_uidl_format = %08Xu%08Xv - Save lalu tutup gedit windows, konfigurasi ulang selesai.
- edit menjadi seperti :
- Konfigurasi SASL Authentication with TLS
- Edit /etc/postfix/main.cf
- sudo gedit /etc/postfix/main.cf
- Masukkan konfigurasi dibawah ini ke bagian akhir file /etc/postfix/main.cf yang tadi anda edit
smtpd_sasl_auth_enable = yes
smtpd_sasl_local_domain = yourdomain.com
smtpd_recipient_restrictions = permit_mynetworks,permit_sasl_authenticated,reject_unauth_destination
smtpd_sasl_security_options = noanonymous - Save lalu tutup gedit windows.
- Jalankan command :
- sudo rm -r /var/run/saslauthd/
- sudo mkdir -p /var/spool/postfix/var/run/saslauthd
- sudo ln -s /var/spool/postfix/var/run/saslauthd /var/run
- sudo chgrp sasl /var/spool/postfix/var/run/saslauthd
- sudo adduser postfix sasl
- File /etc/dovecot/dovecot.conf harus anda konfigurasi lagi untuk menentukan dovecot daemon socket :
- sudo gedit /etc/dovecot/dovecot.conf
- masukkan informasi dibawah ini :
auth default2 {
mechanisms = plain login
passdb pam {
}
userdb passwd {
}
socket listen {
client {
path = /var/spool/postfix/private/auth
mode = 0660
user = postfix
group = postfix
} - }}
- Edit /etc/postfix/main.cf
- Instalasi squirrel Mail
- sudo apt-get install apache2 libapache2-mod-php5 php5-cli php5-common php5-cgi squirrelmail
- Setelah semua selesai terinstall, edit file /etc/apache2/apache2.conf
- sudo gedit /etc/apache2/apache2.conf
- Masukkan informasi dibawah ini :
- Include /etc/squirrelmail/apache.conf
- Restart PC anda
- Cek hasil kerja anda tadi
- Buka Internet Browser anda, masukkan url : http://ip_anda/squirrelmail
- Jika konfigurasi anda benar, maka anda akan masuk kehalaman login squirrelmail, kemudian masukkan nama user dan password anda.
" konfigurasi dns di ubuntu server "
Langkah awal yang harus kita lakukan sebelum memulai konfigurasi DNS Server adalah menginstall paket-paket bind.
# apt-get install bind9 bind9-doc dnsutils
Setelah semua paket terinstal, barulah kita dapat memulai konfigurasi. Dalam mengkonfigurasi zone atau domain, ada 3 file yang harus kita konfigurasi. Berikut langkah-langkahnya.
1. Konfigurasi File named.conf.local
Pada file ini, kita daftarkan domain yang akan kita kelola, contohnya kita akan mendaftarkan domain bernama smkn1tng.net dengan IP Address 192.168.10.109
Sebelumnya, jangan lupa kita ketikkan perintah sudo su pada terminal dan login sebagai root. Lalu ikuti langkah selanjutnya.
- buka file named.conf.local dengan mengetikkan perintah berikut
# nano /etc/bind/named.conf.local
- ketikkan konfigurasi seperti berikut
-jika telah selesai, tekan ctrl+O untuk menyimpan, lalu ctrl+X untuk keluar dari file editor
2. Konfigurasi File db.forward
File ini berguna untuk memetakkan hostname ke IP Address. Namun file ini belum ada pada direktori /etc/bind/, jadi kita harus membuatnya terlebih dahulu dengan mencopy file db.local. Nama filenya bisa apa saja yang Anda inginkan, yang penting diawali dengan db. dan isinya sesuai, jangan lupa juga untuk mengganti nama file db.forward pada file named.conf.local dengan nama file forward yang Anda buat.
# cp /etc/bind/db.local /etc/bind/db.forward
-buka file db.forward
# nano /etc/bind/db.forward
-sesuaikan isi file yang telah ada dengan identitas hostname pada zone yang akan kita kelola sebagai berikut

- tekan ctrl+O untuk menyimpan, lalu ctrl+X untuk keluar dari file editor
3. Konfigurasi File db.reverse
Selain file db.forward, file yang harus kita buat adalah file db.reverse, yang berguna untuk memetakkan IP Address ke hostame (kebalikan dari forward). Dan sama seperti file forward, file ini belum ada pada direktori /etc/bind/ maka kita harus membuatnya dahulu. File ini pun dapat Anda beri nama apa saja asalkan sesuai dengan ketentuan tadi.
# cp /etc/bind/db.127 /etc/bind/db.reverse
- buka file db.reverse
# nano /etc/bind/db.reverse
- sesuaikan isi file sehingga seperti berikut

- tekan ctrl+O untuk menyimpan, lalu ctrl+X untuk keluar dari file editor
Setelah 3 file-file di atas selesai kita konfigurasi, selanjutnya kita harus memasukkan IP Address dan domain yang telah kita buat ke dalam file resolv.conf
#nano /etc/resolv.conf
- isikan seperti berikut

Berikutnya adalah menjalankan service bind, yaitu dengan perintah :
# etc/ini.d/bind9 start
- jika ingin merestart service
# etc/ini.d/bind9 restart
- jika ingin mematikan service
# etc/ini.d/bind9 stop
Pengujian DNS Server
1. Pengujian di PC Server
Pengujian DNS di PC Server dapat dilakukan dengan perintah:
- untuk konfigurasi forward (hostname)
# nslookup www.smkn1tng.net
- untuk konfigurasi reverse (IP Address)
# nslookup 192.168.10.109
atau
# dig @192.168.10.100 smkn1tng.net
2. Pengujian Dari PC Client
Dari PC Client, kita dapat mengujinya melalui Command Prompt dengan mengetikkan perintah:
# ping www.smkn1tng.net
# ping 192.168.10.109
Jika me-replay, berarti DNS Server telah bekerja dengan baik. Jika tidak, berarti konfigurasi pada Server harus diperiksa kembali. Pastikan semua konfigrasi sesuai dengan langkah-langkah di atas.
# apt-get install bind9 bind9-doc dnsutils
Setelah semua paket terinstal, barulah kita dapat memulai konfigurasi. Dalam mengkonfigurasi zone atau domain, ada 3 file yang harus kita konfigurasi. Berikut langkah-langkahnya.
1. Konfigurasi File named.conf.local
Pada file ini, kita daftarkan domain yang akan kita kelola, contohnya kita akan mendaftarkan domain bernama smkn1tng.net dengan IP Address 192.168.10.109
Sebelumnya, jangan lupa kita ketikkan perintah sudo su pada terminal dan login sebagai root. Lalu ikuti langkah selanjutnya.
- buka file named.conf.local dengan mengetikkan perintah berikut
# nano /etc/bind/named.conf.local
- ketikkan konfigurasi seperti berikut

-jika telah selesai, tekan ctrl+O untuk menyimpan, lalu ctrl+X untuk keluar dari file editor
2. Konfigurasi File db.forward
File ini berguna untuk memetakkan hostname ke IP Address. Namun file ini belum ada pada direktori /etc/bind/, jadi kita harus membuatnya terlebih dahulu dengan mencopy file db.local. Nama filenya bisa apa saja yang Anda inginkan, yang penting diawali dengan db. dan isinya sesuai, jangan lupa juga untuk mengganti nama file db.forward pada file named.conf.local dengan nama file forward yang Anda buat.
# cp /etc/bind/db.local /etc/bind/db.forward
-buka file db.forward
# nano /etc/bind/db.forward
-sesuaikan isi file yang telah ada dengan identitas hostname pada zone yang akan kita kelola sebagai berikut

- tekan ctrl+O untuk menyimpan, lalu ctrl+X untuk keluar dari file editor
3. Konfigurasi File db.reverse
Selain file db.forward, file yang harus kita buat adalah file db.reverse, yang berguna untuk memetakkan IP Address ke hostame (kebalikan dari forward). Dan sama seperti file forward, file ini belum ada pada direktori /etc/bind/ maka kita harus membuatnya dahulu. File ini pun dapat Anda beri nama apa saja asalkan sesuai dengan ketentuan tadi.
# cp /etc/bind/db.127 /etc/bind/db.reverse
- buka file db.reverse
# nano /etc/bind/db.reverse
- sesuaikan isi file sehingga seperti berikut

- tekan ctrl+O untuk menyimpan, lalu ctrl+X untuk keluar dari file editor
Setelah 3 file-file di atas selesai kita konfigurasi, selanjutnya kita harus memasukkan IP Address dan domain yang telah kita buat ke dalam file resolv.conf
#nano /etc/resolv.conf
- isikan seperti berikut

Berikutnya adalah menjalankan service bind, yaitu dengan perintah :
# etc/ini.d/bind9 start
- jika ingin merestart service
# etc/ini.d/bind9 restart
- jika ingin mematikan service
# etc/ini.d/bind9 stop
Pengujian DNS Server
1. Pengujian di PC Server
Pengujian DNS di PC Server dapat dilakukan dengan perintah:
- untuk konfigurasi forward (hostname)
# nslookup www.smkn1tng.net
- untuk konfigurasi reverse (IP Address)
# nslookup 192.168.10.109
atau
# dig @192.168.10.100 smkn1tng.net
2. Pengujian Dari PC Client
Dari PC Client, kita dapat mengujinya melalui Command Prompt dengan mengetikkan perintah:
# ping www.smkn1tng.net
# ping 192.168.10.109
Jika me-replay, berarti DNS Server telah bekerja dengan baik. Jika tidak, berarti konfigurasi pada Server harus diperiksa kembali. Pastikan semua konfigrasi sesuai dengan langkah-langkah di atas.
Langganan:
Postingan (Atom)


















